How to unlock Andorid phone - remove Andorid pattern lock/password without losing Android data?
Just as the name implies, Android Multi-Tool is a software that has proved to be reliable in removing screen locks such as pattern, PIN, and password from Android tablets and phones. It can remove android screen locks without losing data. Fast solution for removing Android screen locks. Reporting: Android 9 Stopping Music when Phone Locks This post has been flagged and will be reviewed by our staff. Thank you for helping us maintain CNET's great community.
Forget your Android password and Android phone get locked by the pattern lock? Don't worry about if you have no idea about how to unlock Android phone and remove password or pattern lock without losing data anymore. Right here, in this article, you'll find reliable methods to remove password/pattern lock and unlock Android phone without losing any data now. You can follow the below methods to unlock or remove pattern lock/password from Android phone with ease now.
Note: No matter what method do you choose to unlock or remove Android password or pattern lock, it's highly recommended for you to first extract or backup your Android data in advance. Therefore, your very first step is to move and extract Android data.
Part 1. Download Android pattern lock remover software
Extract/backup Android data before unlocking Android phone
You might think this is impossible to extract or backup Android data from locked Android phone or devices when you forget the password or pattern lock. Fortunately, you still have a chance. Professional Android data recovery software - EaseUS MobiSaver for Android will guide you to simply extract and backup Android data from locked Android phone or tablets within 3 simple steps.
The only thing that has to be done is that your Android phone or tablets shall be rooted first. Then you can free download EaseUS MobiSaver for Android to simply extract Android data with below 3 simple steps now:
Step 1. Connect your Android phone to computer
Install and run EaseUS MobiSaver for Android and connect your Android phone to the computer with USB cable. Then click 'Start' button to let the software recognize and connect your device.
NOTE: As the software can only access the rooted Android device, you need to make sure that your phone has been rooted before recovery.
Step 2. Scan Android phone to find the lost data
After connecting your Android phone, the software will quickly scan the device to find all the existing and lost data. You can easily find the lost files you want by choosing the correct file types.
Step 3. Preview and recover data from Android phone
Preview all the recoverable files one by one and then you can select out those you want quickly. Here you can turn on 'Only displayed deleted items' option to list the deleted files only. Finally, you can click 'Recover' button to get the selected files back once.
With these steps, you'll successfully extract and backup important Android data including contacts, text messages, photos, videos or other more data into PC with ease. And then you can follow next 2 methods to selectively solve Android phone locked issue with ease now.
Part 2. Two methods to unlock Android phone: remove Android pattern lock/password
In this part, you'll find two methods to remove or unlock Android password. You may selectively to follow either one to get your Android phone unlocked without password now:
Method 1. Remove pattern lock by hard resetting Android phone/devices
- Turn off Android phone/device > Press and hold the volume down and power button simultaneously;
- Release these buttons till Android phone turns on;
- Then your Android phone will enter recovery mode, you can scroll up and down using the volume buttons;
- Scroll to Factory data reset and select it by quickly pressing the power button;
- You should now see a popup asking you whether you're sure you want to erase everything or not;
- Confirm the pop-up to proceed and wait for your Android phone to reset;
- Once the process is completed, your Android phone or tablet will be unlocked.
Note: This will surely erase all data on Android phone or tablet, therefore, you shall do remember to extract or backup Android phone data first with the above-recommended method.
Method 2. Unlock Android phone without password through Google account
If you have Google Account linked to your Android device, it's possible to unlock the phone when you forget the password or the lock code. You may follow below two methods to unlock Android phone with Google Account now.
Option 1. Reset password via Forgot Password / Forgot Pattern link
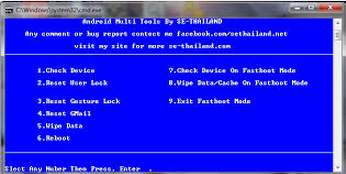
- Try to enter the wrong password till a link pops up, asking if you forgot your password or your unlock pattern;
- Click on it when it appears, and it will guide you to the Account unlock page;
- Enter your Google authorizations to gain access again.
Option 2. Reset Android password when you cannot access your Google Account
If you have forgotten your Google account password, then you may not be able to access your Google account as well as restore your Android device.
- When Google asks you to enter your Google Account password, you can select forget password to your account;
- Then Google will ask you some security questions which are related to your account details, your contacts, emails, previous passwords etc information;
- After answering these questions, you'll be able to reset your Google account password and you can access your account again;
- Then you can follow steps in 3.1 to unlock your Android phone by ease then.
Your Android phone comes with a lock, the simple touchscreen gizmo you slide to unlock the phone and gain access to its information and features. For most folks, this lock is secure enough. For others, the lock is about as effective as using a kitten to frighten an alligator.
Finding the screen locks
All screen locks on the phone can be found in the same location: on the Choose Screen Lock screen. Heed these steps to visit that screen:
Open the Settings app.
Choose the Security item.
This item may have another name, such as Lock Screen. If you see both a Security and Lock Screen item, choose Lock Screen.
On some Samsung phones, you choose the Lock Screen item on the Device tab in the Settings app.
Choose Screen Lock.
If you don’t see a Screen Lock item, look for the item titled Set Up Screen Lock or Change Screen Lock.
If the screen lock is already set, you have to work the lock to proceed: Trace the pattern, or type the PIN or password. You then get access to the Choose Screen Lock screen, which shows several items:
None: The phone has no lock, not even the basic swipe screen lock. Choosing this option disables all screen locks.
Slide: Unlock the phone by swiping your finger across the screen. This item might also be titled Swipe.
Pattern: Trace a pattern on the touchscreen to unlock the phone.
PIN: Unlock the phone by typing a personal identification number (PIN).
Password: Type a password to unlock the phone.
Additional items might also appear, such as the Face Unlock as well as any custom unlocking screens added by the phone’s manufacturer.
The locks don’t appear when you answer an incoming phone call. You’re prompted, however, to unlock the phone if you want to use its features while you’re on a call.
Removing a lock
To disable the pattern, PIN, or password screen lock on your phone, choose the None or Slide option from the Choose Screen Lock screen. When None is chosen, the phone has no lock screen. When Slide is chosen, the phone uses the standard slide lock.
Setting a PIN
The PIN lock is second only to the password lock as the most secure for your Android phone. To access the phone you must type a PIN, or Personal Identification Number. This type of screen lock is also employed as a backup for the less-secure screen unlocking methods.
Android Lock My Phone
The PIN lock is a code between 4 and 16 numbers long. It contains only numbers, 0 through 9. To set the PIN lock for your Android phone, go to the Choose Screen Lock screen. Choose PIN from the list of locks.
Free Android Downloads For Phone
Use the onscreen keypad to type your PIN once. Touch the Continue button, then type the same PIN again to confirm that you know it. Touch OK. The next time you unlock the phone, you’ll need to type the PIN to gain access.
To disable the PIN, reset the security level.

Applying a password
The most secure way to lock the phone’s screen is to apply a full-on password. Unlike a PIN, a password contains a combination of numbers, symbols, and uppercase and lowercase letters.
Set the password by choosing Password from the Choose Screen Lock screen. The password you create must be at least four characters. Longer passwords are more secure but easier to mistype.
You type the password twice to set things up, which confirms to the phone that you know the password and will, you hope, remember it in the future.
The phone prompts you to type the password whenever you unlock the screen. You also type the password when you change or remove the screen lock.
Creating an unlock pattern
Phone Lock Download
The unlock pattern is perhaps the most popular, and certainly the most unconventional, way to lock an Android phone’s screen. The pattern must be traced on the touchscreen to unlock the phone.
To set the unlock pattern, follow these steps:
Summon the Choose Screen Lock screen.
Choose Pattern.
If you haven’t yet set a pattern, you may see the tutorial describing the process; touch the Next button to skip merrily through the dreary directions.
Trace an unlock pattern.
Use the following figure as your guide. You can trace over the dots in any order, but you can trace over a dot only once. The pattern must cover at least four dots.
Touch the Continue button.
Redraw the pattern again, just to confirm that you know it.
Touch the Confirm button, and the pattern lock is set.
Some phones may require you to type a PIN or password as a backup to the pattern lock. If so, follow the onscreen directions to set that lock as well.
How To Lock Phone Android
Ensure that a check mark appears by the Make Pattern Visible option, found on the Security, Screen Security screen. That way, the pattern shows up when you need to unlock the phone. For even more security, you can disable this option, but you must remember how and where the pattern goes.
Download Phone Locks For Android Iphone
The unlock pattern can be as simple or as complex as you like.
Wash your hands! Smudge marks on the display can betray your pattern.